راهنمای ذیل بر اساس ورژن فریم ور ۱.۰.۷.۳ نگارش گردیده و در صورتیکه ورژن فریم ور دستگاه شما پایین تر از این ورژن باشد ، گزینه ها و محتوای یکسان برای شما قابل مشاهده نیست ، پس حتما قبل از شروع به کانفیگ ، ورژن فریم ور دستگاه مورد نظر را به این ورژن ارتقاء دهید .
جهت نصب و کانفیگ گیتوی ها جدید HT841 و HT881 گرنداستریم، ابتدا برق و شبکه دستگاه را متصل می نماییم ، در پشت دستگاه محل قرارگیری آداپتور با ولتاژ ۱۲ ولت ۱ آمپر تعبیه شده که هم می توان از این طریق دستگاه را روشن نمود و هم اگر در مجموعه سویچ با قابلیت POE موجود باشد از طریق پورت NET 2 می توان برق و شبکه دستگاه را تامین نمود (آداپتور ۱۲ ولت ۱ آمپر داخل پکیج این گیت وی ها موجود نیست).

نکته : در تنظیمات پیش فرض گیت وی HT841 و HT881 گرند سوکت NET 1 در نقش DHCP Client و سوکت NET 2 در نقش DHCP Server می باشد که البته این موارد داخل منوی دستگاه کاملا قابلیت تغیر حالت و جابجایی را دارد که بعد از لاگین اولیه این امکان قابل دسترس هست .
آی پی اولیه گیت وی FXO HT841/881 Grandstream
جهت دریافت آی پی اولیه دستگاه با اتصال یک عدد تلفن آنالوگ معمولی به پورت FXS و زدن پنج بار پشت سر هم دکمه * آی پی دستگاه قابل شنیدن می باشد ، روش دوم برای بدست آورن آی پی این دستگاه استفاده از نرم افزار IP Scanner می باشد که با توجه به مک آدرس دستگاه ، آی پی قابل مشاهده می باشد . مراحل زیر برای گیت وی FXO HT881 و HT841 هم صادق است.
یوزرنیم و پسورد دیفالت
پس از بدست آوردن آی پی و وارد کردن در مرورگر، صفحه لاگین قابل مشاهده خواهد بود، یوزر (User Name Default) دستگاه admin و پسورد (Password Default) دستگاه در پشت قاب گیتوی چاپ شده و این حروف پسورد حساس به حروف کوچک و بزرگ می باشد .

پس از لاگین به دستگاه وارد محیط وب و کانفیگ گیت وی FXO خواهیم شد.
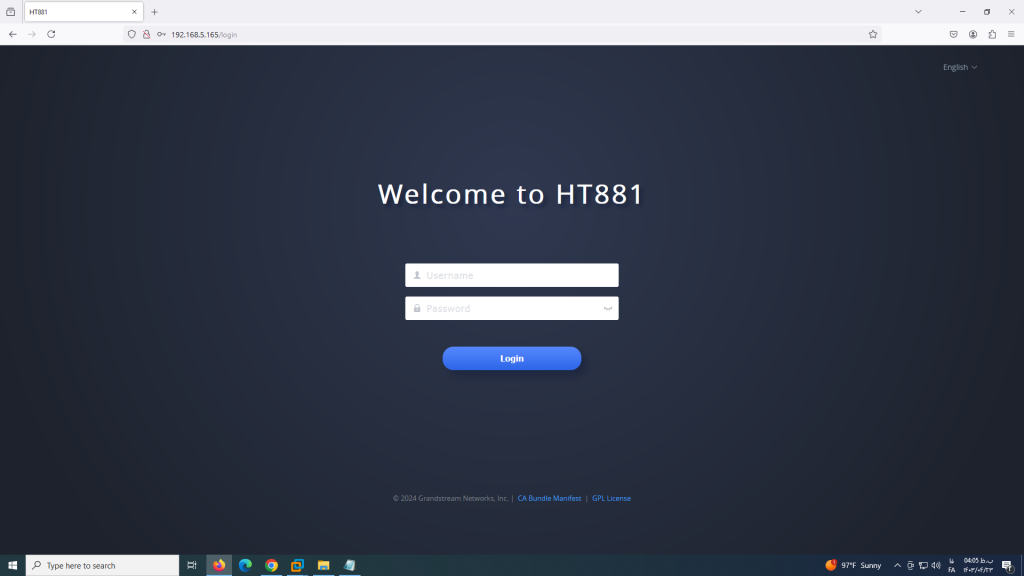
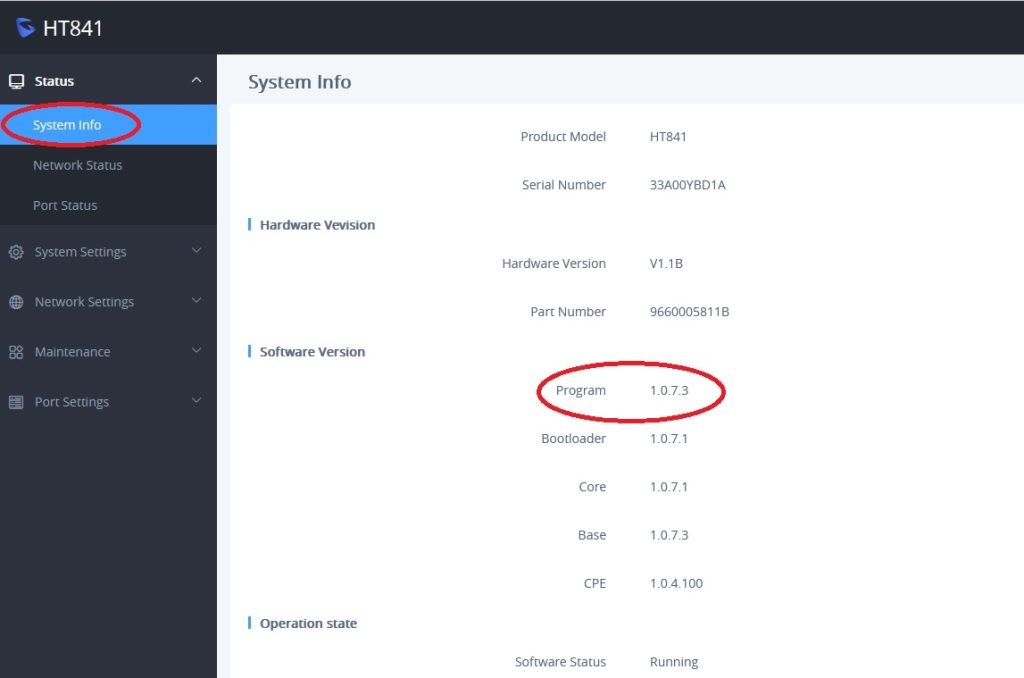
تنظیمات و راه اندازی
پس از مشاهده وضعیت فریم ور موجود روی دستگاه به سراغ گزینه Port settings می رویم. ابتدا وضعیت FXS Profile جهت سهولت در عملکرد FXO به حالت غیر فعال تبدیل گردد مانند شکل زیر:
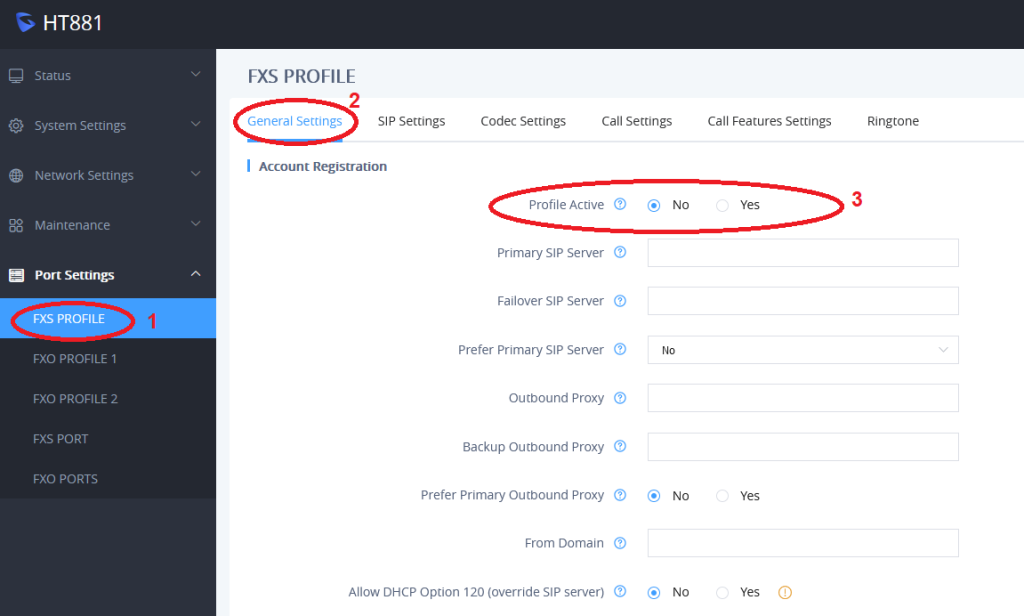
در پایین همین صفحه Save and Apply می نماییم . سپس در همین بخش از تب دوم گزینه Sip Settings را کلیک نموده و تنظیمات زیر را اعمال می نماییم و در انتها Save and Apply :
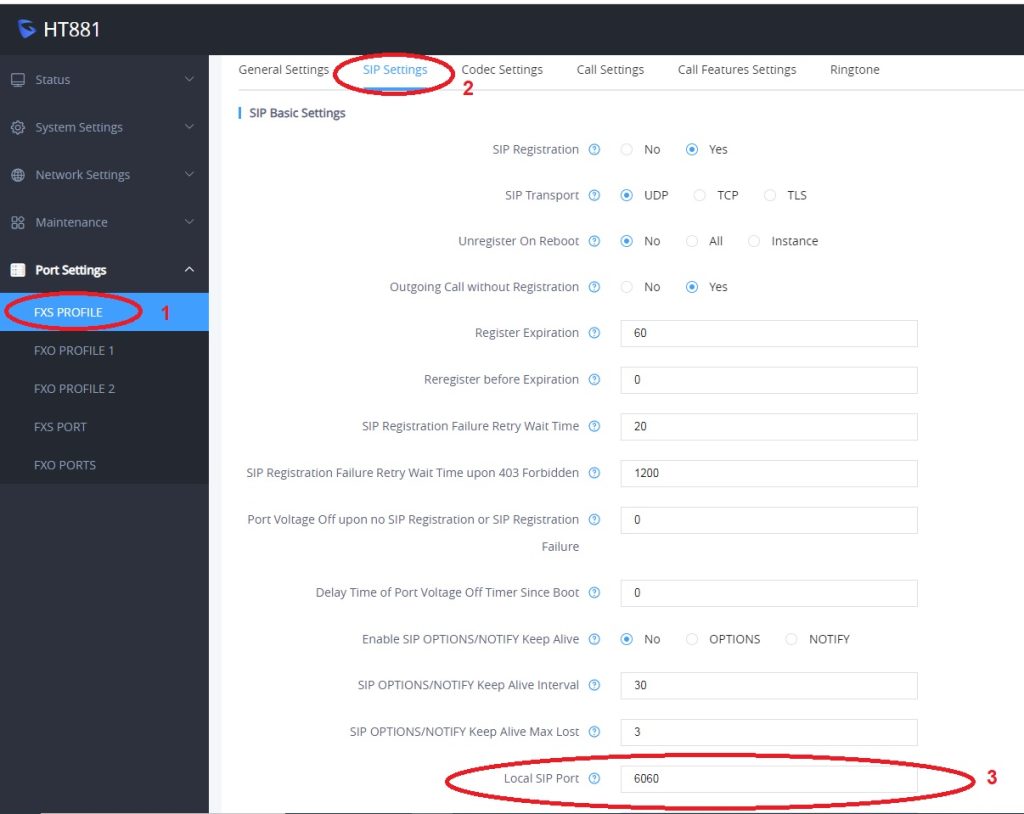
عدد پیشفرض پورت Sip در پورت FXS اینجا روی ۵۰۶۰ تنظیم شده که باید تعویض گردد ، در صورتیکه مانند مثال فوق عدد پورت مورد نظر روی ۶۰۶۰ خطا داد ابتدا به تنظیمات پورت FXO رفته و شماره پورت آن بخش را به عدد ۵۰۵۸ تبدیل می نماییم تا شماره پورت ۶۰۶۰ آزاد و قابل استفاده در این بخش گردد .
حال به سراغ گزینه بعدی یعنی FXO Profile 1 می رویم ، اولین تب گزینه General setting ، وضعیت پروفایل به حالت فعال و همچنین در قسمت Primary SIP Server ، آی پی سرور ویپ را وارد می نماییم و در انتها Save می نماییم .
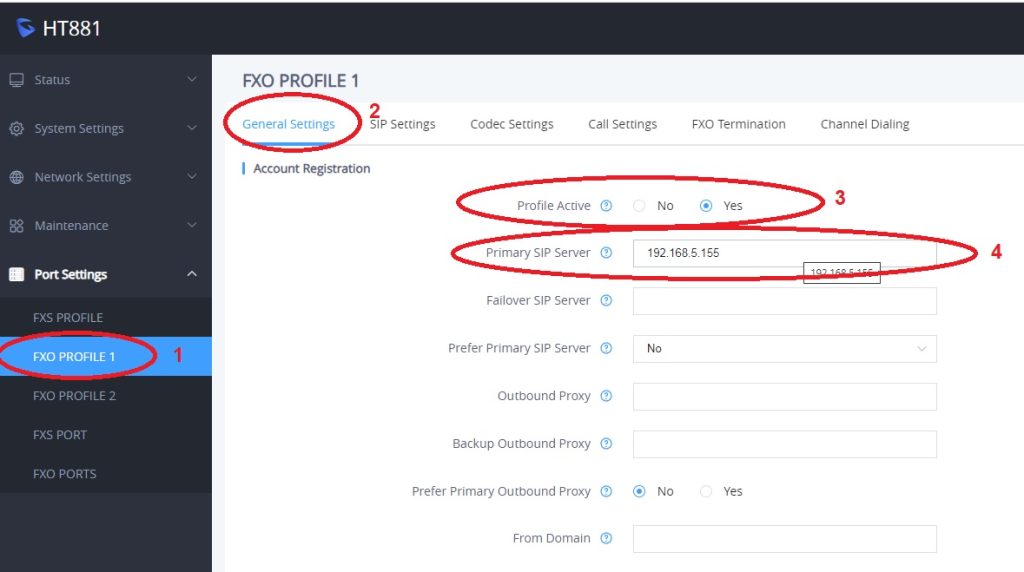
در ادامه به سراغ تب بعدی تنظیمات رفته و تنظیمات زیر را اعمال می نماییم :
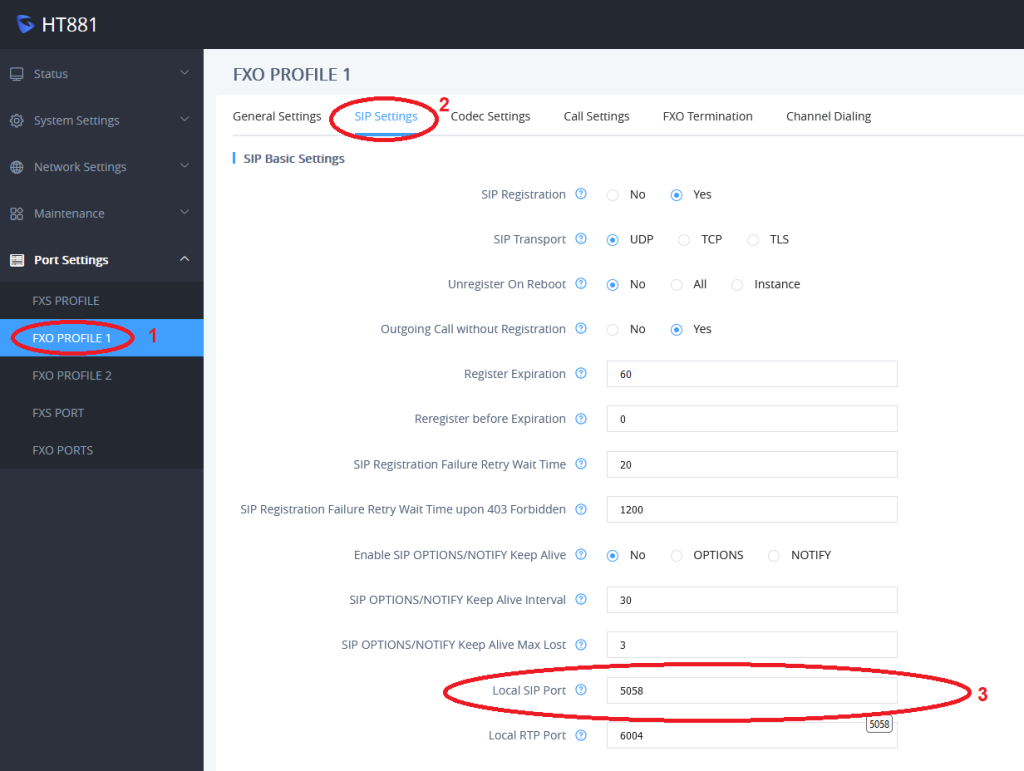
در این بخش باید شماره پورت FXO به عدد ۵۰۵۸ یا ۵۰۶۰ تغیر پیدا کند تا در انتها ترانک به شکل صحیح فعال گردد.
در انتها Save and Apply
در صورتی که پس از کانفیگ نهایی ، کالر آی دی قابل نمایش نبود و تماس ها به سیستم تلفنی منتقل نمی گردید ، به این بخش وارد شده و در پایین همین صفحه مقادیر Caller ID Scheme را تغییر می دهیم.
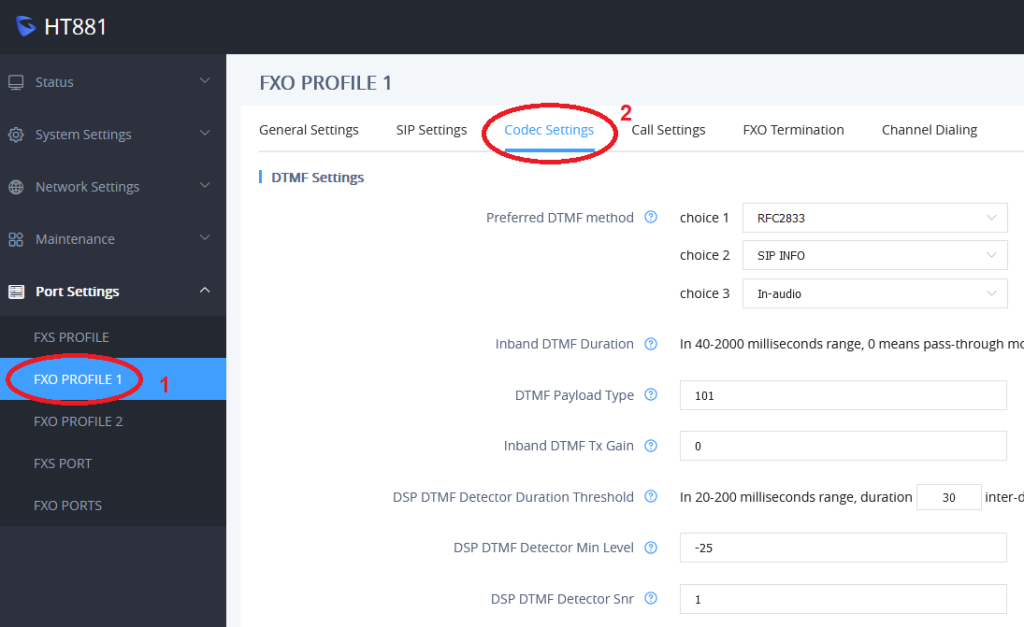
چندین حالت برای تغیر شماتیک نمایش کالر آی دی در این بخش لحاظ گردیده است :
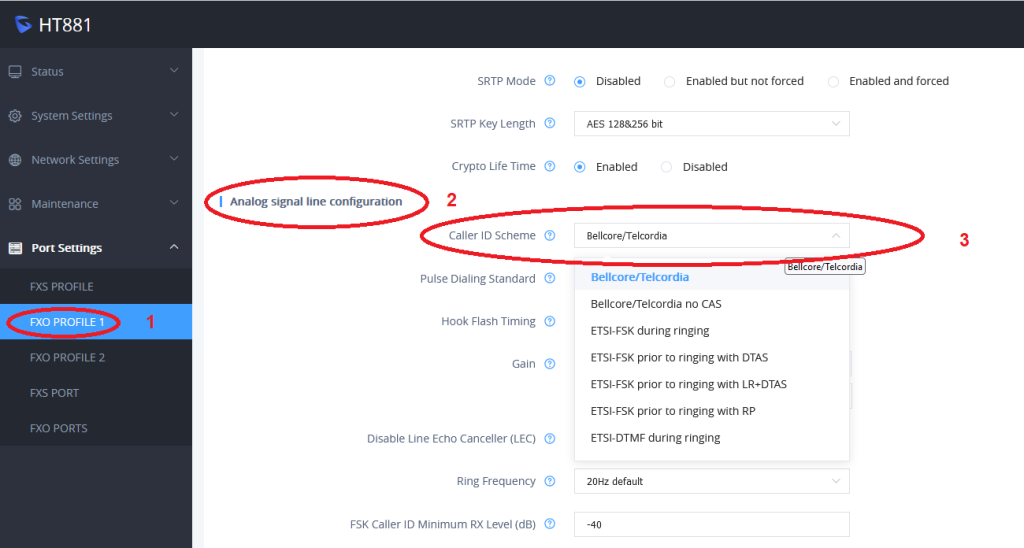
در حین اعمال هر کدام از این حالات نباید تماسی روی گیتوی باشد و همچنین بعد از اعمال هر مدل شماتیک، حتما گیتوی ریبوت گردد .
در ادامه جهت تکمیل این بخش ، وارد آخرین تب از این بخش شده و تنظیمات زیر را اعمال می نماییم و در انتها Save and Apply :
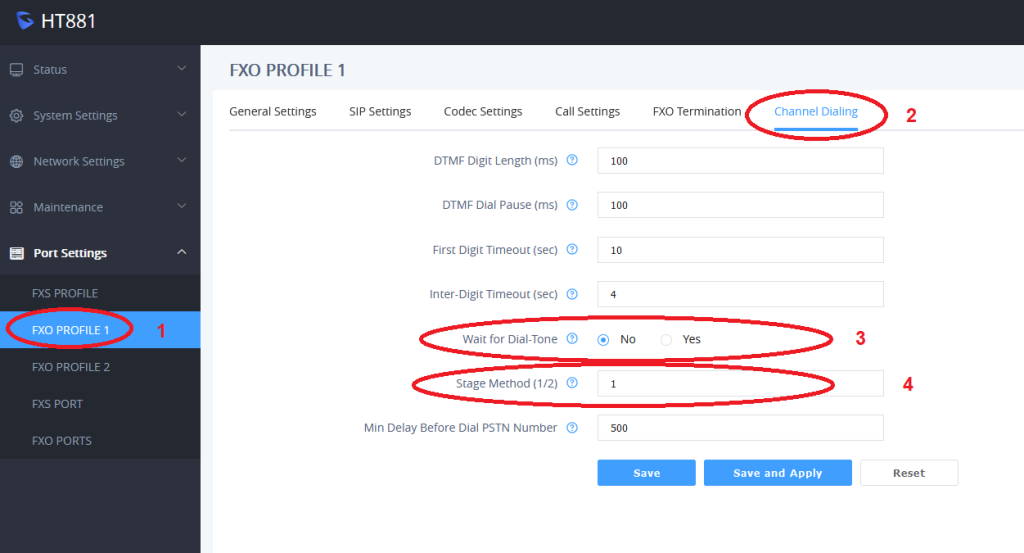
در ادامه کانفیگ ، وارد بخش FXS Port شده و غیر فعال سازی انجام می شود مانند شکل زیر :
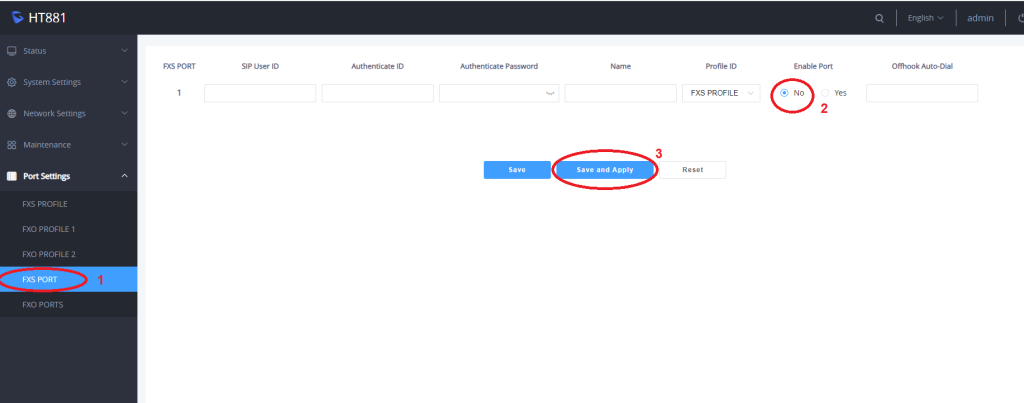
در انتها ، جهت اتمام روند کانفیگ ، وارد آخرین گزینه یعنی FXO Port می شویم ، قسمت Hunting Group در اینجا برای خط اول روی گزینه Active و بقیه خطوط به تبعیت از خط ۱ روی گزینه شماره ۱ قرار می گیرند مانند شکل زیر :
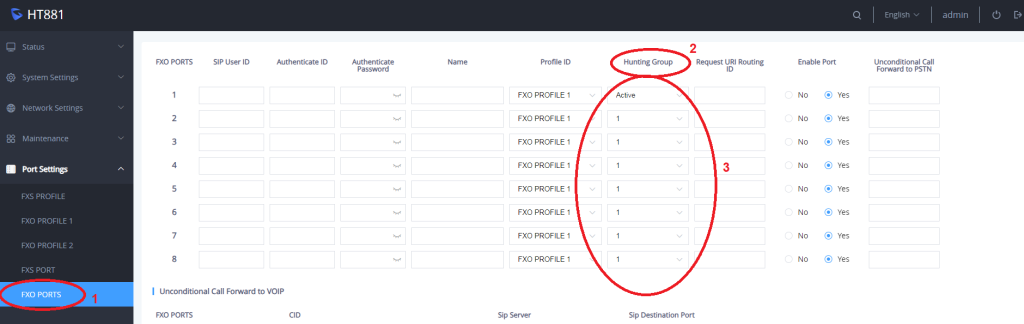
در بخش پایینی همین صفحه باید DID جهت انتقال تماس به سمت ایزابل رو مشخص نماییم چون گیتوی های آنالوگ جهت انتقال تماس به سمت ایزابل نیاز به یک DID دارند ، در قسمت Sip Server هم آی پی سرور ایزابل درج میگردد مانند شکل زیر :
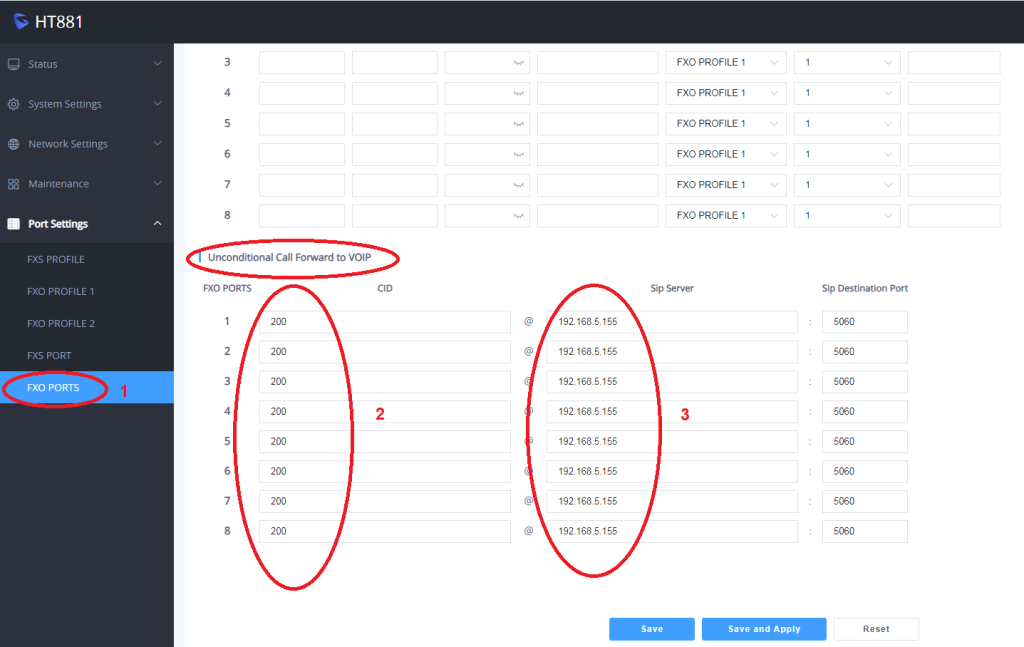
نکته بسیار مهم : در صورتیکه پس از اعمال تمامی تنظیمات و کانفیگ کامل سمت ایزابل و گیتوی ، پس از اتمام هر تماس ، گیتوی اقدام به قطع تماس نکرد و اصطلاحا خط همچنان اشغال ماند باید تنظیمات بیزی تون در گیتوی دچار تغییر پارامتر شود مانند شکل زیر : انواع پارامتر های عددی جهت اعمال تغیرات در این بخش بسته به مناطق مخابراتی مختلف در صورت جستجو در فضای اینترنت موجود می باشد که با یک سرچ ساده امکان دسترسی وجود خواهد داشت.

بخش دوم تنظیمات بیزی تون ، فعال کردن گزینه Enable PSTN Disconnect Tone Detection می باشد که طبق شکل زیر باید اعمال گردد :
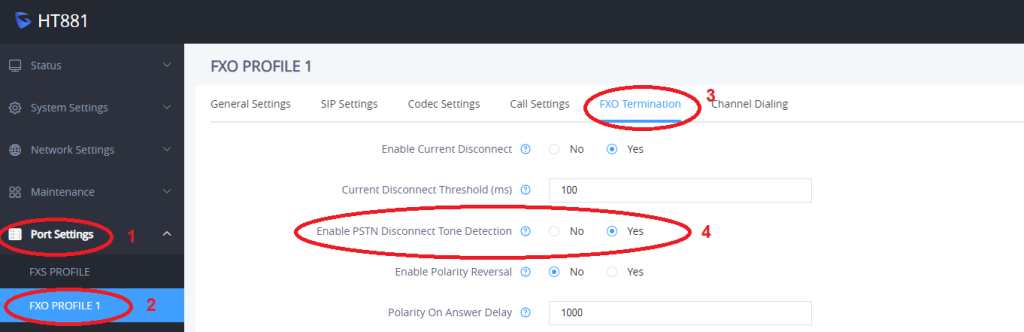
تنظیمات ترانک در ایزابل :
جهت عملکرد صحیح گیتوی و ارتباط درست با ایزابل ، از این جزئیات جهت نوشتن ترانک استفاده نمایید :
type=friend
qualify=yes
port=5060
insecure=very
host=آی پی گیتوی
dtmfmode=rfc2833
context=from-trunk
disallow=all
allow=ulaw,alaw
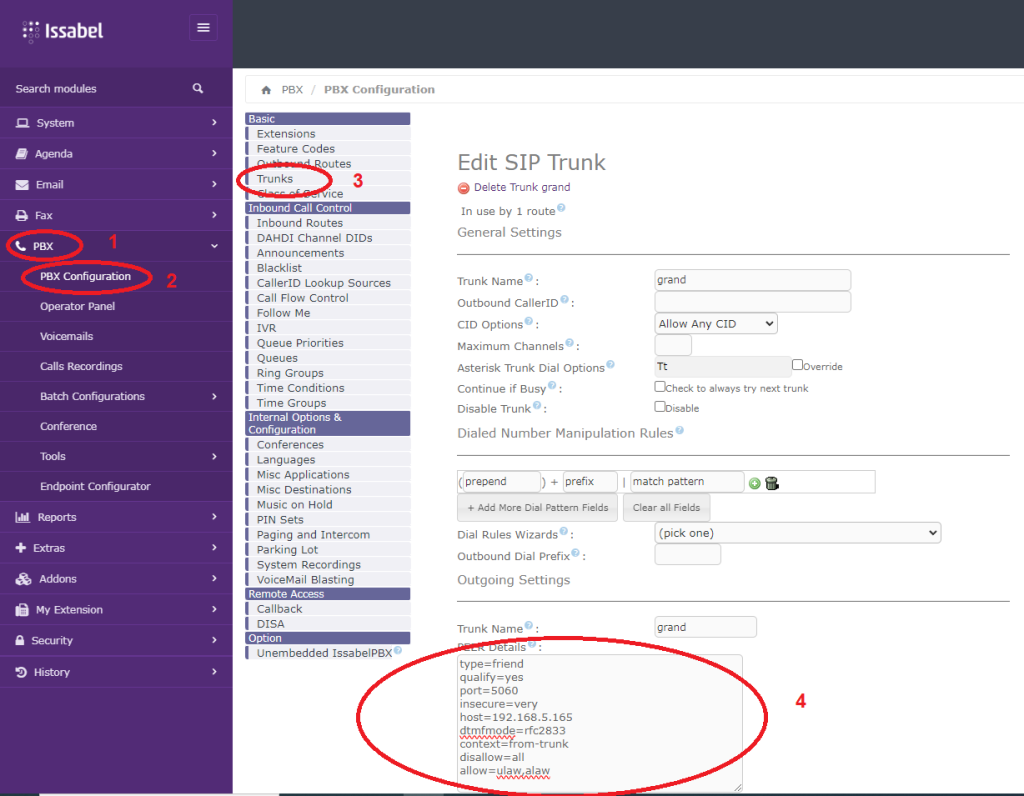
جهت نوشتن Inbound Route نیز به شکل زیر عمل میکنیم : DID نوشته شده در تنظیمات گیتوی را همینجا اعمال می کنیم و در انتها مسیری که تماس به آنجا هدایت می شود را مشخص می نماییم مانند شکل زیر :
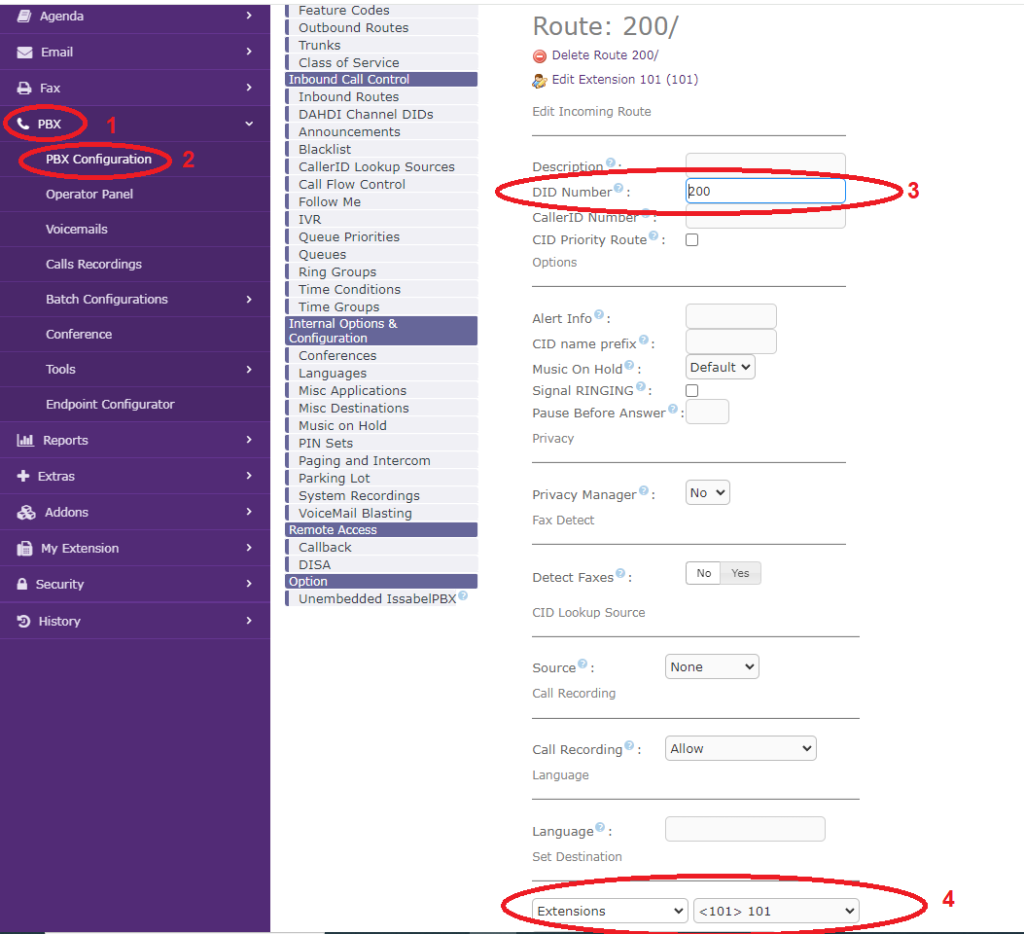
جهت نوشتن Outbound Rote نیز به شکل زیر عمل می نماییم : پس از کلیک روی گزینه Add Route ، تنظیمات زیر را اعمال می نماییم :
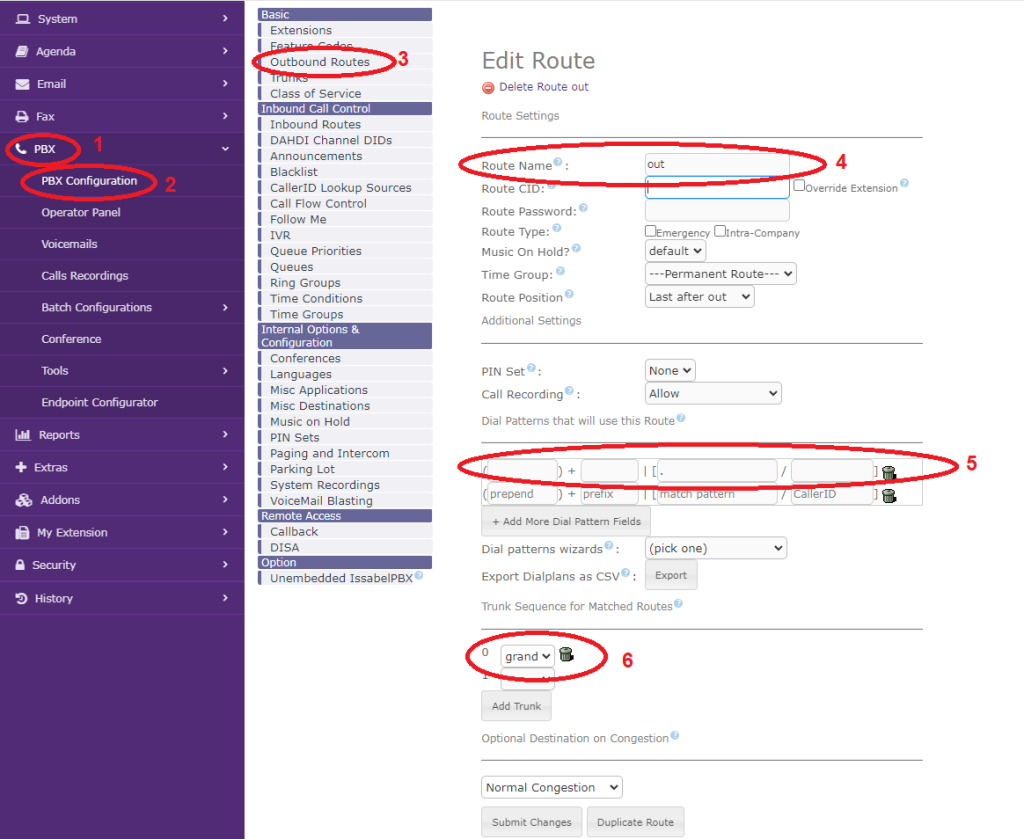
پس از تایید و Submit و Apply ، در قسمت Operator panel ، امکان مشاهده ترانک فعال با گیتوی وجود دارد مانند شکل زیر :
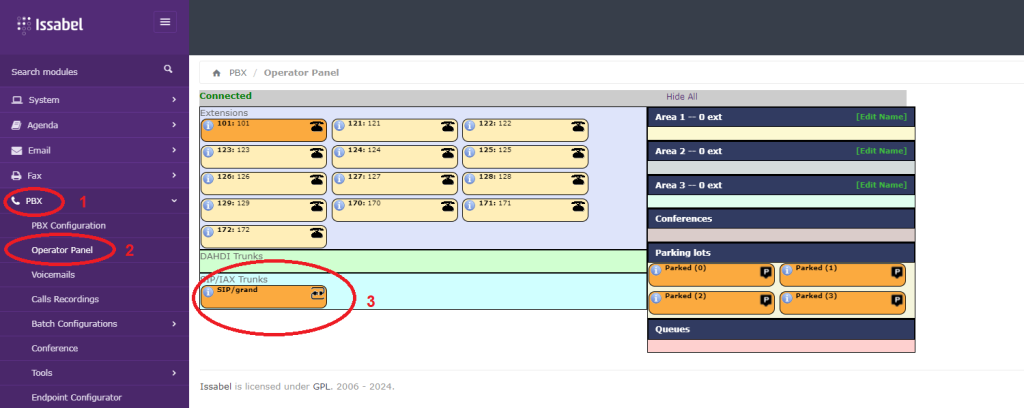
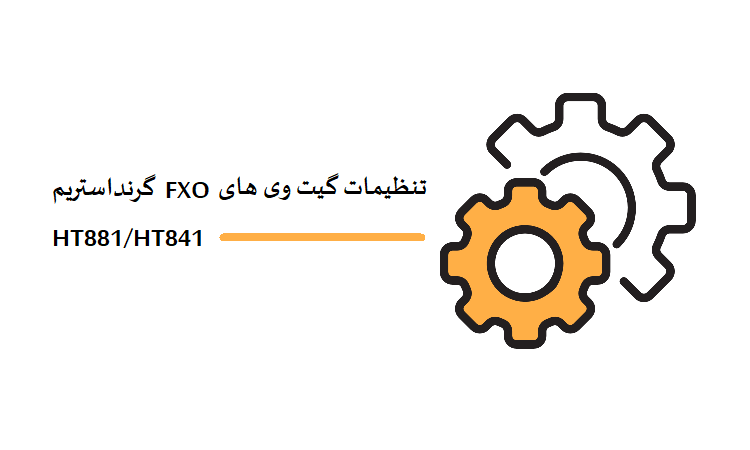



لطفا تنظیمات سمت سرور ایزابل را هم لطف کنید (sip trunk)
ترانک سمت ایزابل کو!!!!!!!!!!!!!!
انشالله هفته آینده مقاله بروز و تکمیل میشود.
مدیر جان مقاله تکمیل نشد؟؟
این PDF رو مطالعه نمایید